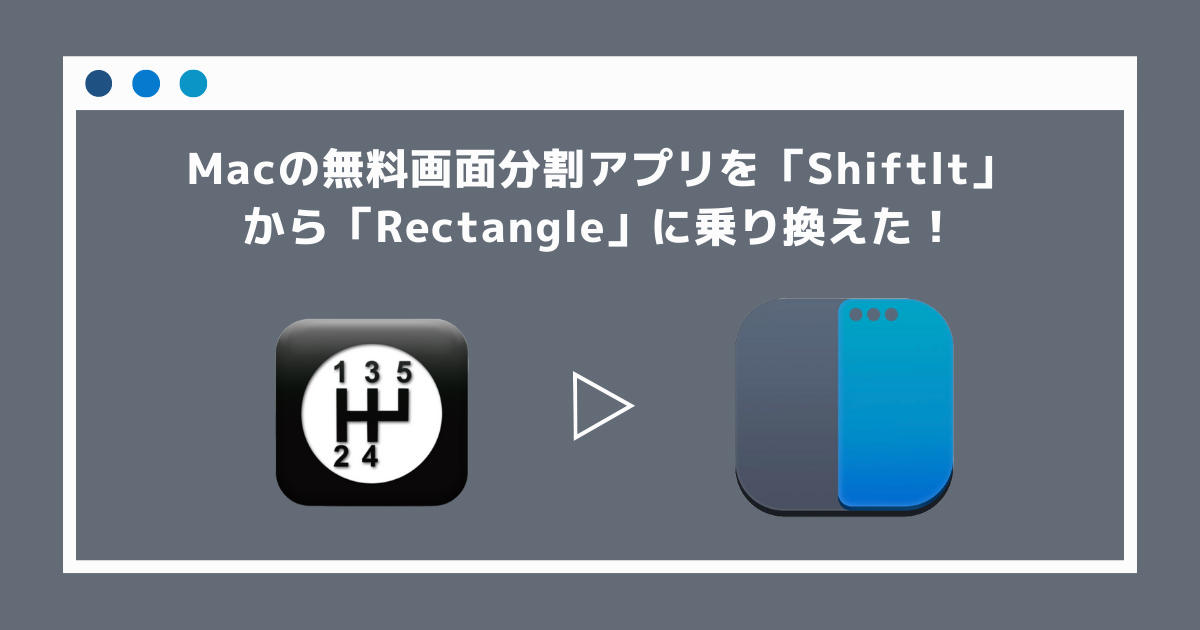
今まで使っていたMacの画面分割アプリの「Shiftlt」が不調だったので、「Rectangle」に乗り換えた話をします。
なぜ乗り換えたのか?
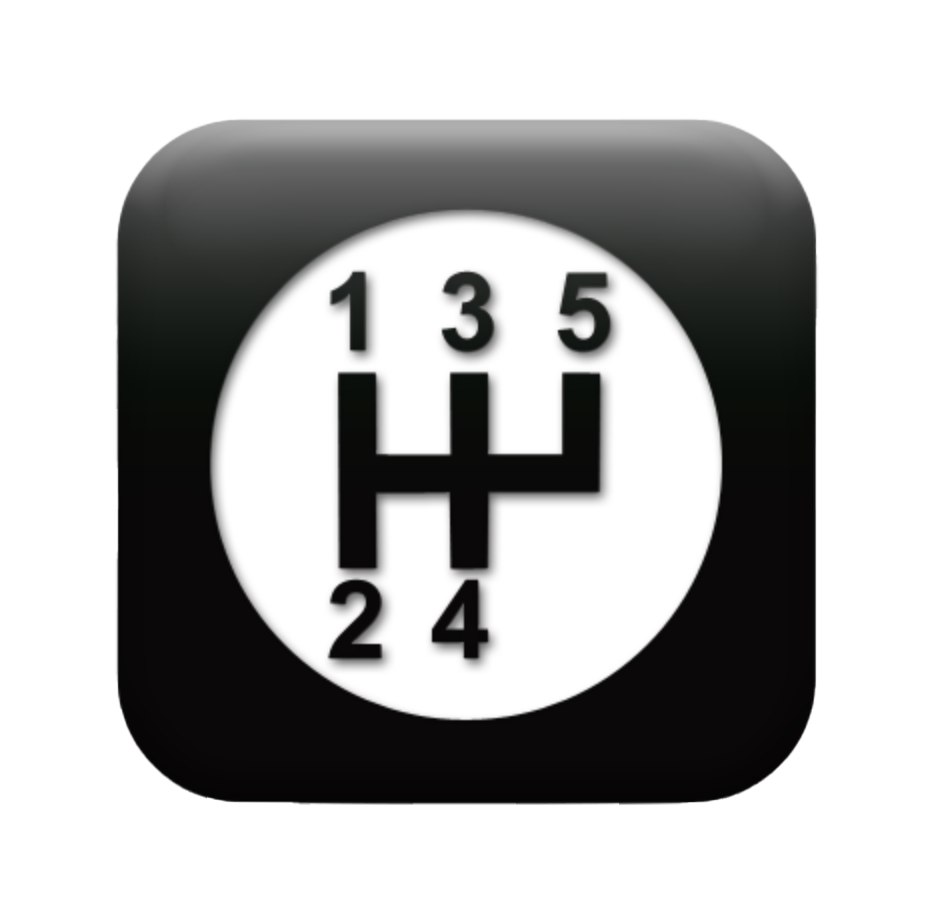
今までは「Shiftlt」というアプリを使っていたのですが、最近なぜか動作が悪いことが多くなりました。
Shiftlt:https://github.com/fikovnik/ShiftIt/releases
昨年おすすめのアプリとして紹介したのですが、「Shiftlt」は終りを迎えたようです。
乗り換えた理由 その1:割り当てたショートカットが効かない
MacBook Proにモニターを繋いで使っているときに頻繁にこの問題が発生したような気がします。
調べてみると、ZoomやDiscord、Google Meetなんかでショートカットが使えないという事例が多々ありました。
乗り換えた理由 その2:メニューバーのアイコンが2つ出現!?
ある日PCを開いて作業しようと思ったら、メニューバーに「Shiftlt」のアイコンが2つもあることに気が付きました。
え、どゆことってなりました😇
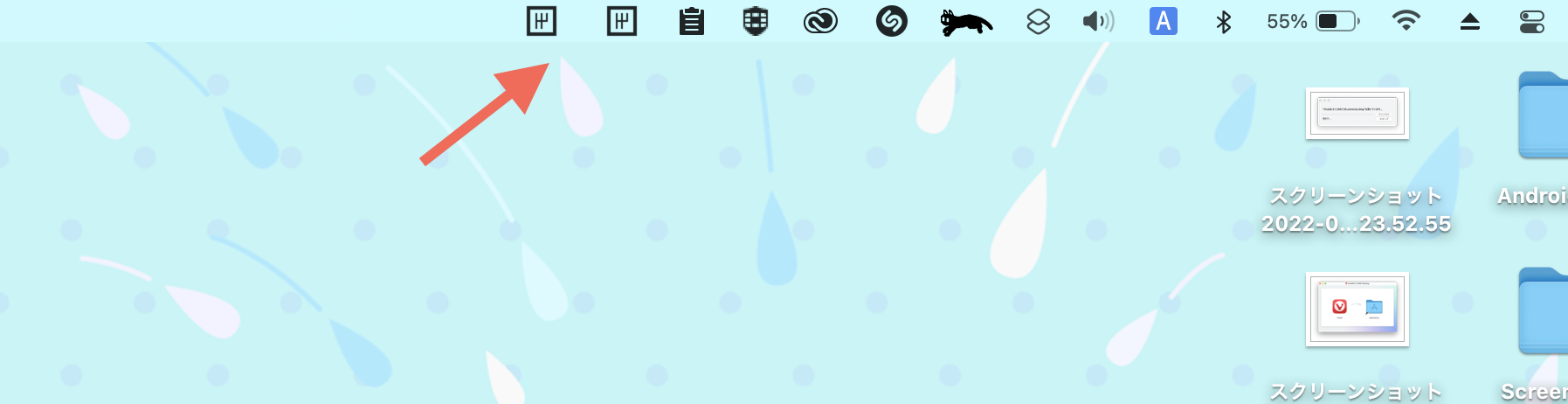
乗り換えた理由 その3:最後の更新が2018年らしい
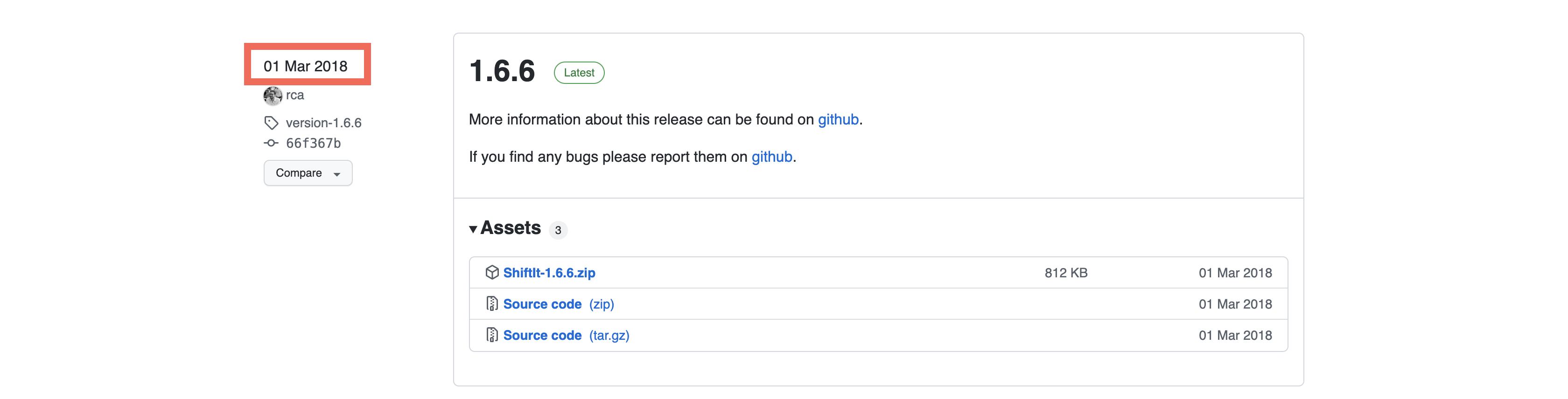
最新のバージョンが2018年でした。ということは最近のOSには対応してないのかな🤔
こんな感じでいろいろと不安な要素が多かったので乗り換えてみることにしました!
「Rectangle」ってどんなアプリ?
至って普通の画面分割アプリですが、主な特徴を紹介します。
特徴1:無料で使える
「Shiftlt」も無料でしたが、「Rectangle」も無料で使うことができます。
「Rectangle」にはどうやら有料版があり、1,464円で購入することができるみたいです。
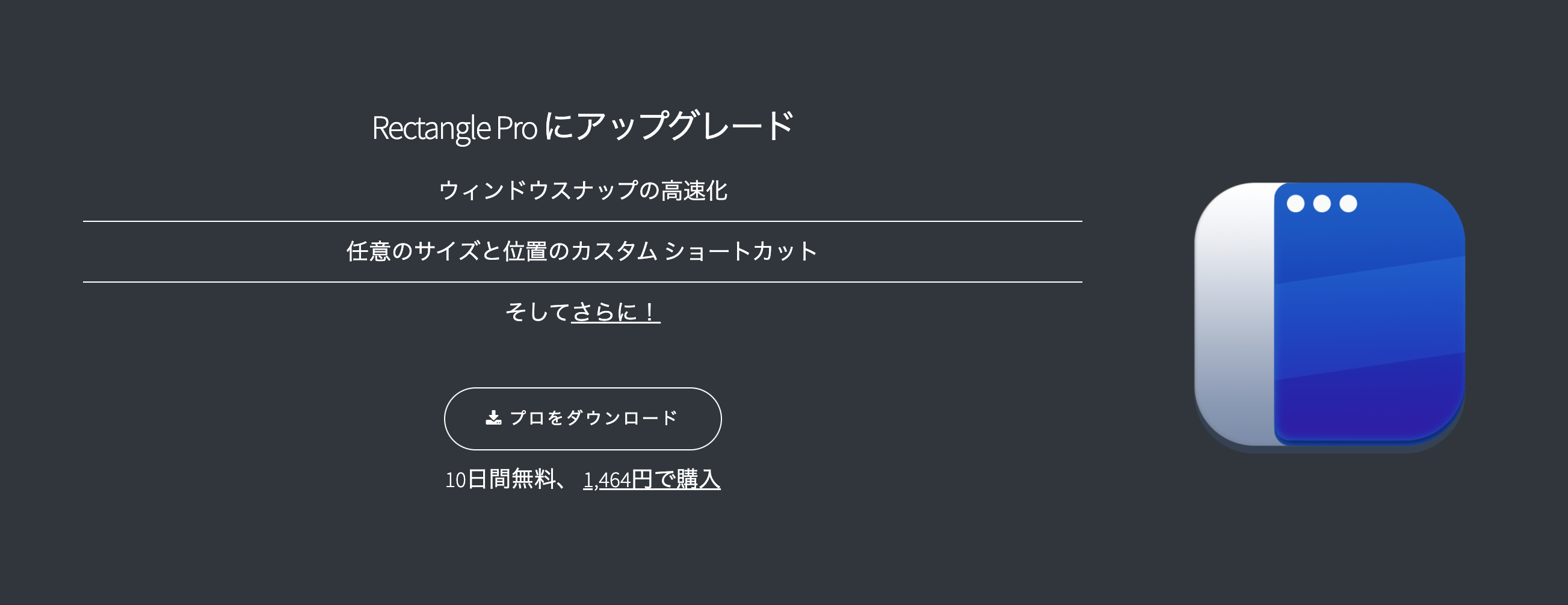
それほど興味がないので解説はしません…🙇♀️
気になる方はコチラから↓
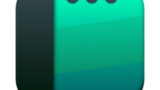
特徴2:ショートカットでできることが「Shiftlt」よりも豊富
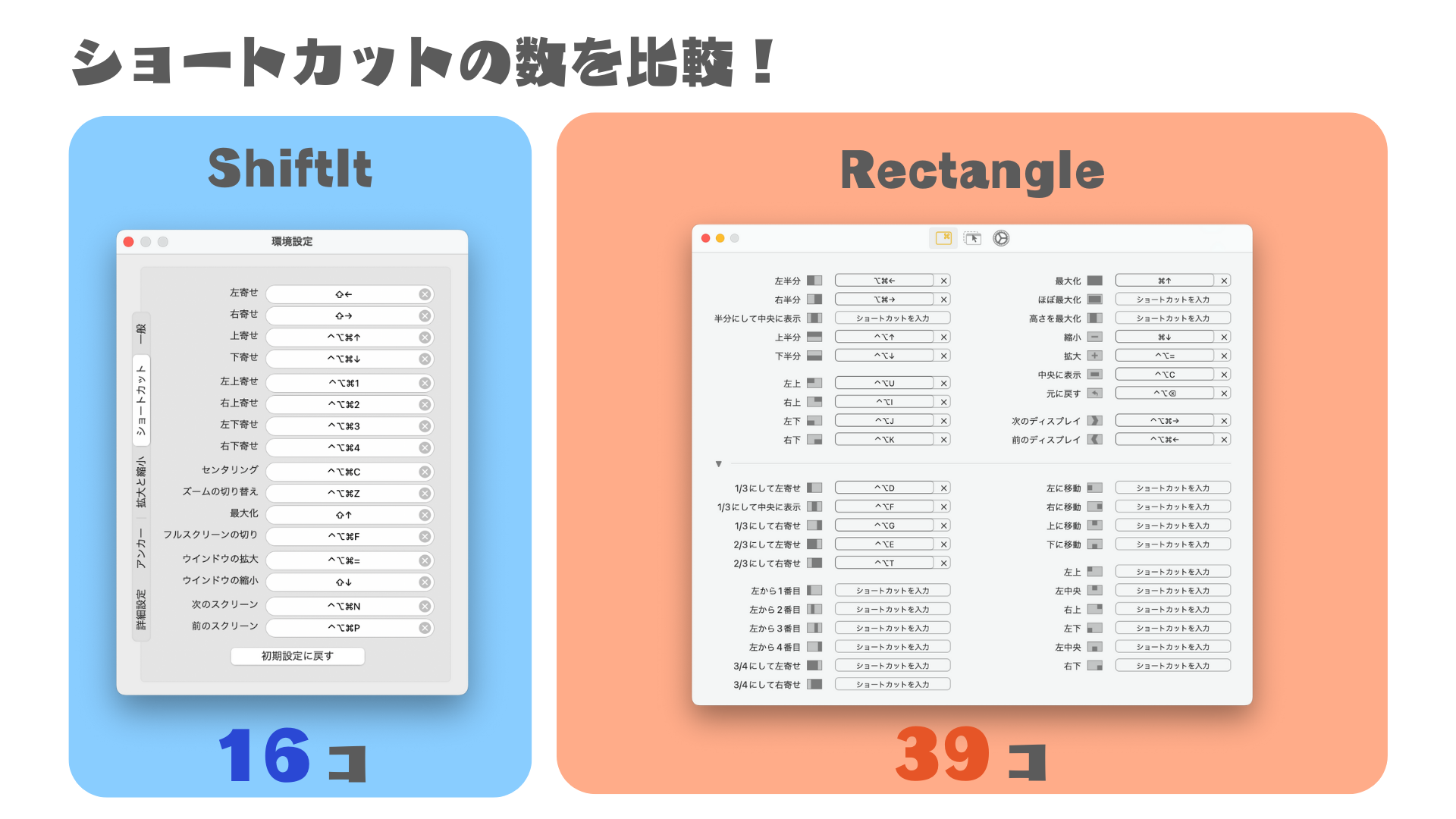
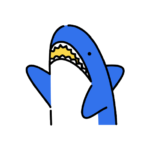
多すぎるよぉぉぉ🫠
そんなにショートカットがあっても覚えられないです。
特徴3:Windowsみたいにドラッグ操作で画面分割できる!
これが本命です。
ウィンドウを画面の端に当てると勝手に分割してくれます。
使い勝手はWindowsとほぼ同じです。
ダウンロード方法
1.ダウンロードサイトにアクセス
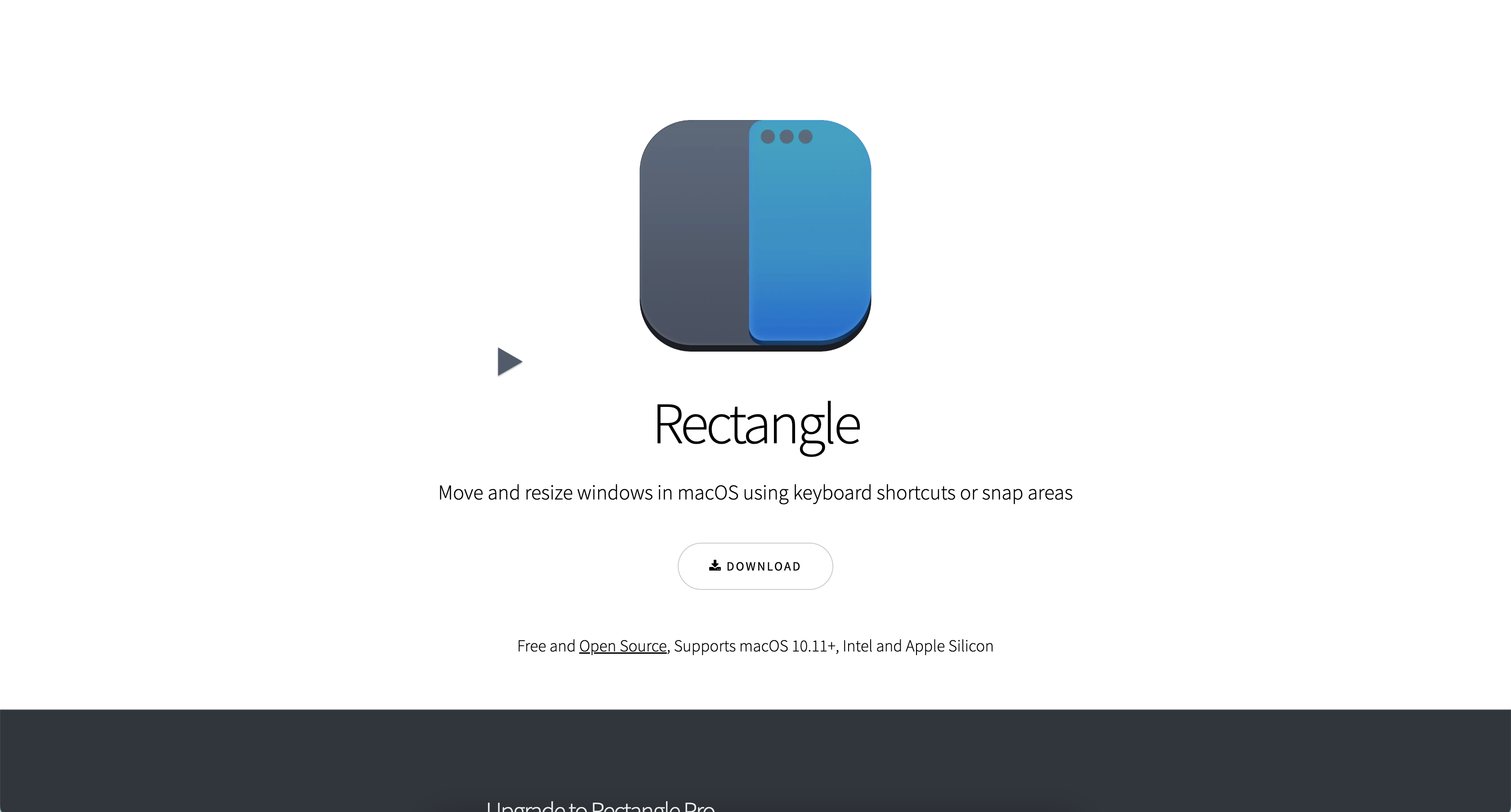
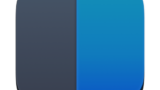
2.ダウンロードを開始
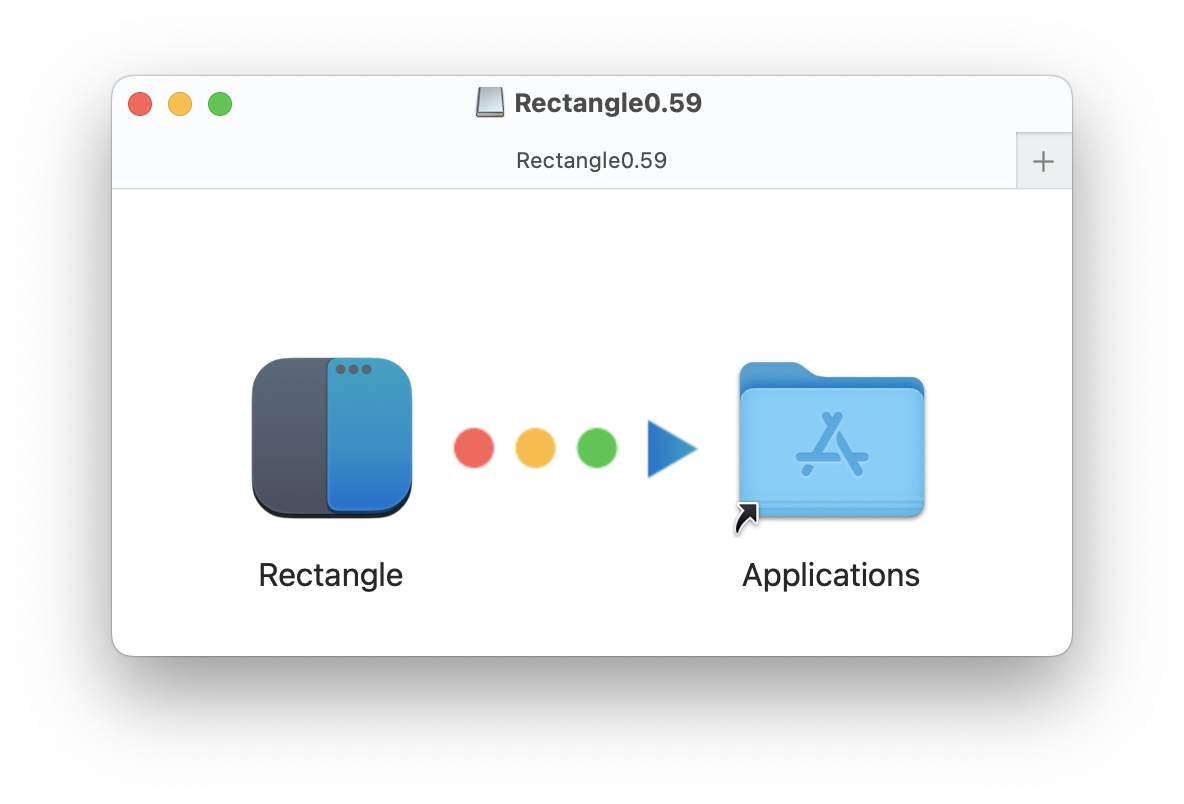
ダウンロードが完了すると、このような画面になるので、「Rectangle」を「Applications」にドラッグ・アンド・ドロップ。
3.システム環境設定で許可を与える
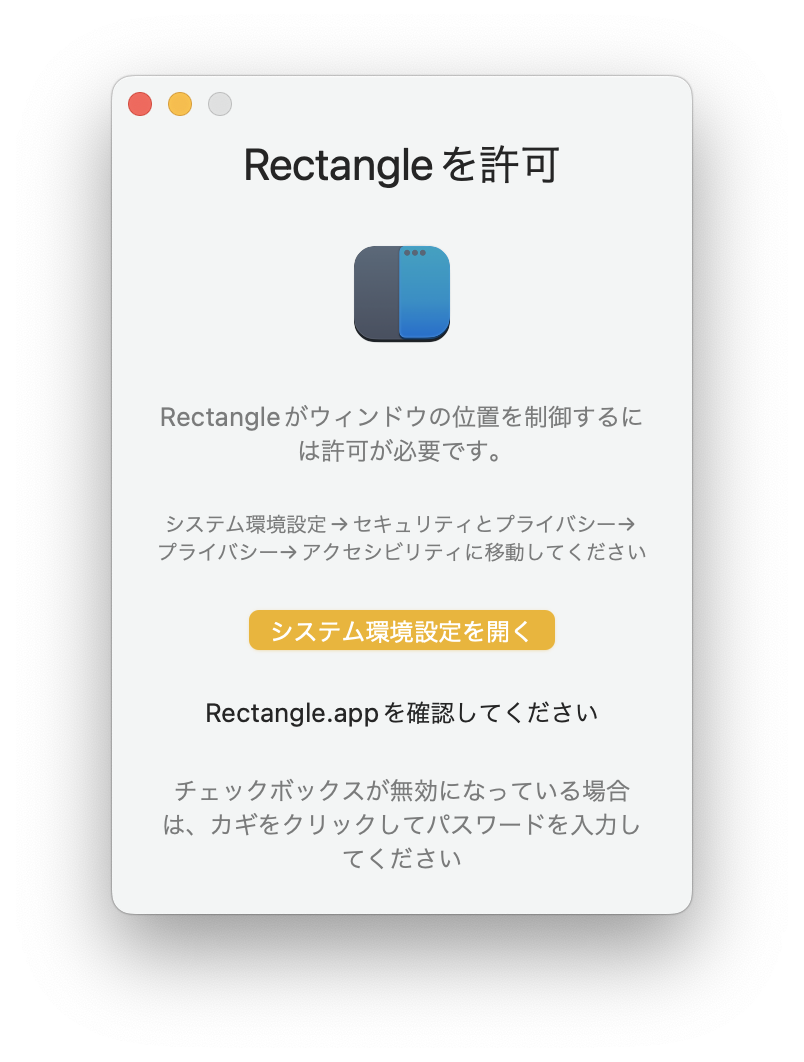
「Rectangle」を起動すると、上のような画面になるので、「システム環境設定を開く」を押します。
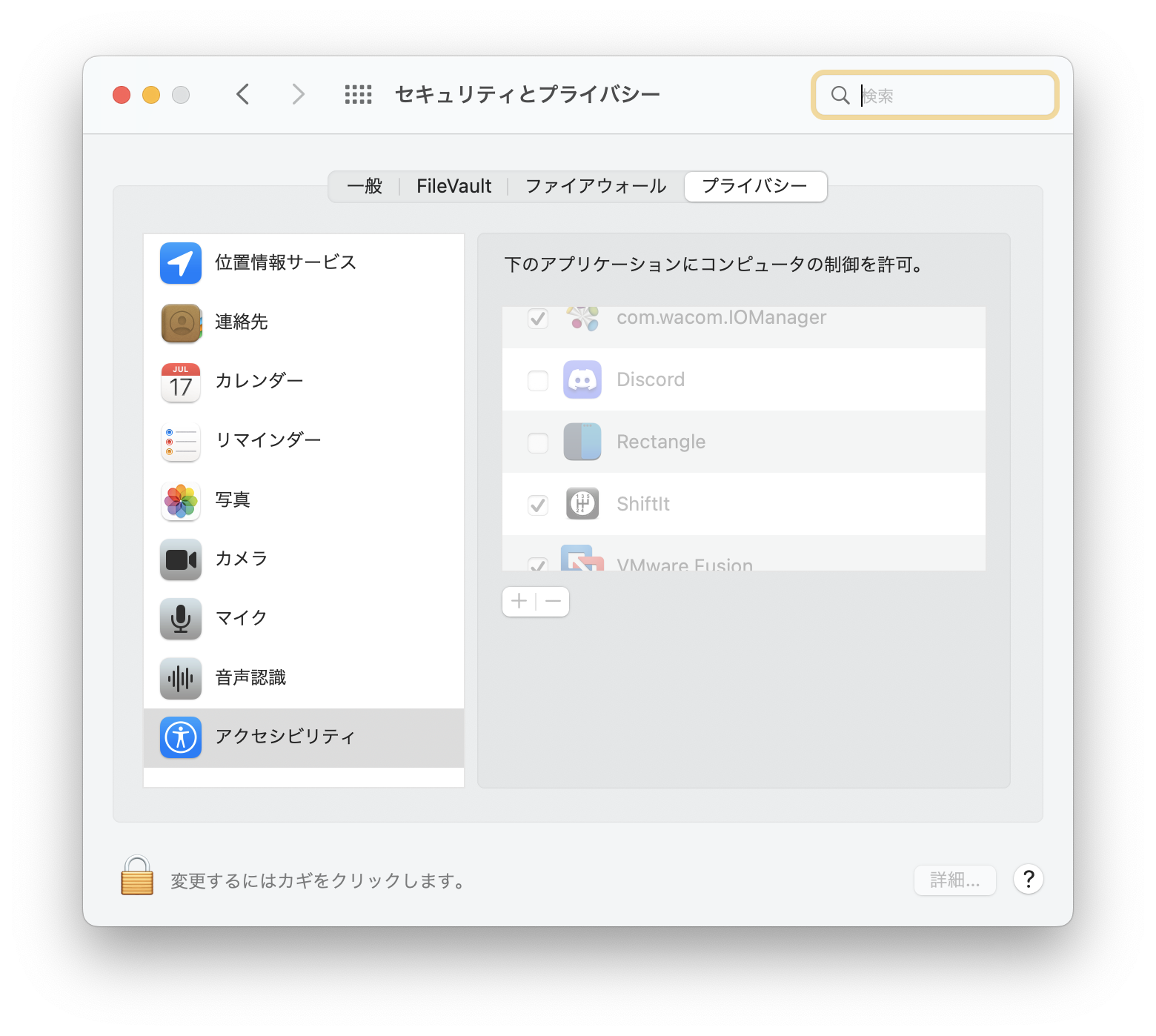
システム環境設定を開くとこのような画面になると思います。ここで「Rectangle」にチェックを入れます。こうすることで使えるようになります。
4.Rectangleの設定
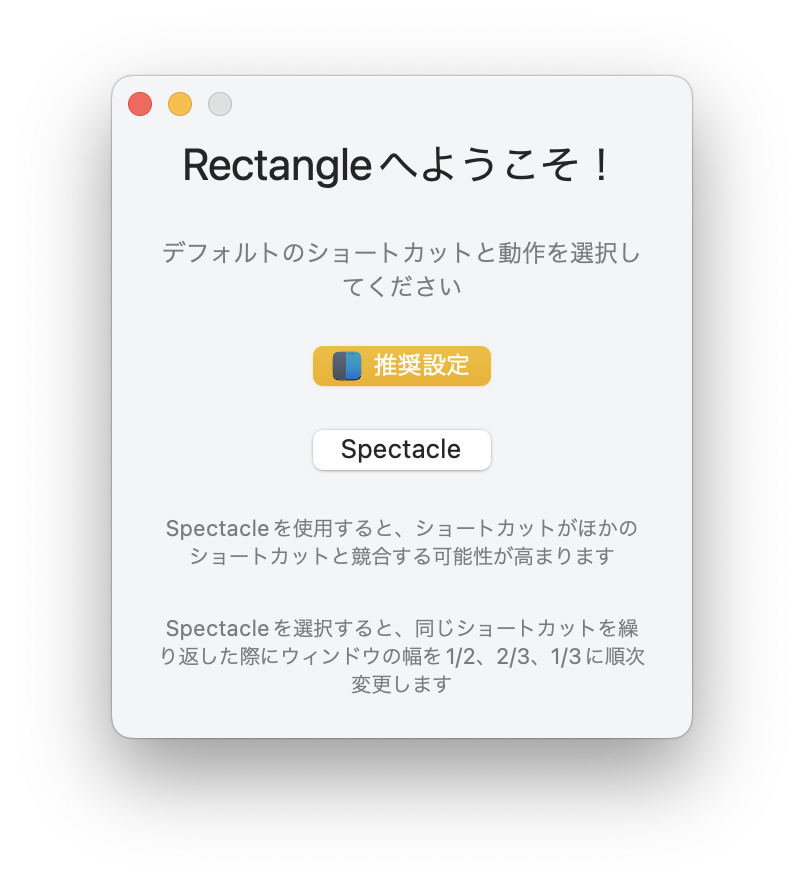
とりあえず、「推奨設定」をクリックすればいいと思います。
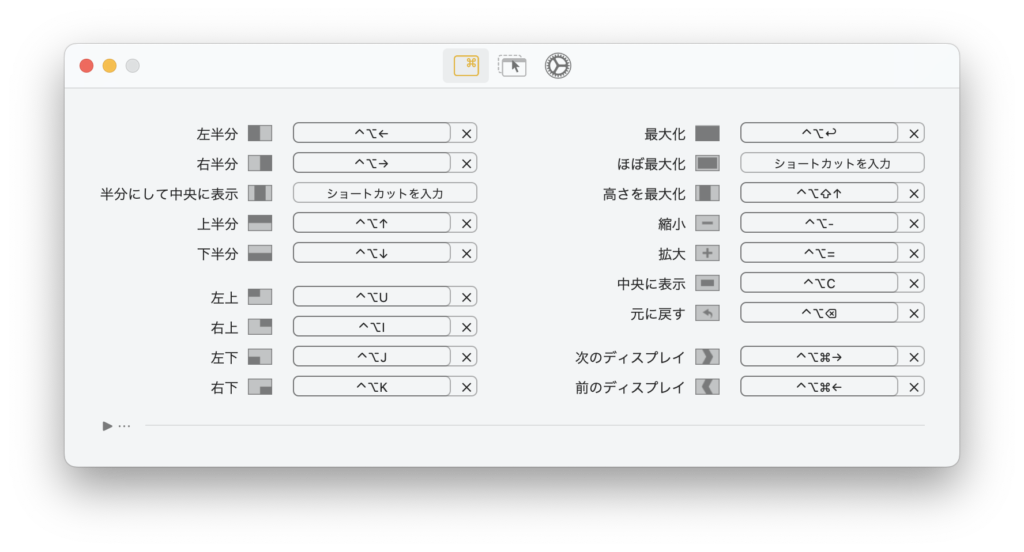
するとこの画面が出てくるので、あとは自分の好きなようにショートカットを設定するだけです。
さいごに
正直、特徴3以外で「Shiftlt」との大きな違いは感じられません。
しかし、それが良いポイントなのかと思います。今まで使っていたものと同じように使えるので、操作の違いでストレスを感じることがありません。
まあまあ便利だったのでぜひ皆さんもダウンロードして使ってみてください!
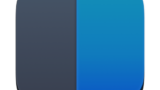



コメント